PC 사운드 설정 제대로 하는 법 (5분 완성 가이드)
1. 들어가며
갑자기 소리가 안 나오거나, 한쪽 스피커만 들리거나, 소리 품질이 떨어지는 경우 있으셨죠?
사실 이런 문제는 대부분 기본 사운드 설정만 제대로 해줘도 쉽게 해결됩니다.
오늘은 PC 사운드 설정을 제대로 잡는 방법을 아주 간단하게 정리해드릴게요.
2. 기본 사운드 출력 장치 확인
- 화면 오른쪽 아래 스피커 아이콘 우클릭 → "소리 설정 열기" 클릭
- "출력 장치 선택" 항목에서 현재 연결된 장치(스피커 or 이어폰) 선택
※ 이어폰이 연결되어 있는데도 소리가 안 나올 경우, 이 단계에서 출력 장치가 잘못 선택된 것일 수 있습니다.
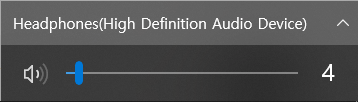
3. 장치 속성에서 볼륨/밸런스 확인
- 같은 설정 화면에서 "장치 속성" 클릭
- 볼륨이 0이 아닌지, 좌우 밸런스가 한쪽으로 치우치지 않았는지 확인
※ 스피커 한쪽만 들리는 현상은 이 밸런스 설정 때문인 경우가 많아요.
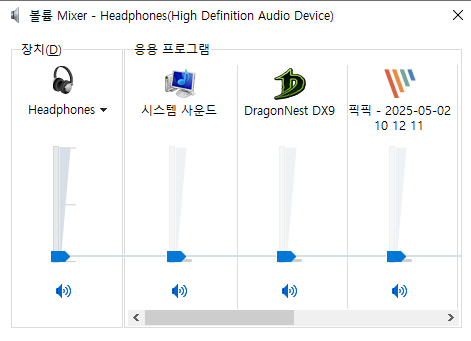
4. 고급 설정 – 사운드 제어판
조금 더 자세한 설정을 원하면, 아래처럼 사운드 제어판으로 들어갈 수 있어요.
- 검색창에 "사운드" 입력 → "사운드 설정" 클릭
- 우측에서 "사운드 제어판" 열기
- 재생 탭에서 스피커 장치 더블 클릭 → "고급" 탭에서 샘플 레이트 설정
샘플 속도를 24비트, 48000Hz 이상으로 설정하면 음질이 더 좋아질 수 있어요.
5. 드라이버 업데이트 확인
가끔 오래된 사운드 드라이버가 문제일 수 있습니다.
- 장치 관리자 → "사운드, 비디오 및 게임 컨트롤러" 클릭
- 사용 중인 장치 우클릭 → "드라이버 업데이트" 시도
※ 제조사 공식 사이트에서 최신 드라이버를 직접 설치하는 방법도 있습니다.
6. 사운드가 아예 안 나올 때?
위 모든 설정이 정상인데도 소리가 안 나올 경우:
- 사운드 장치 비활성화 여부 확인
- 기기 자체 문제 (케이블 불량, 단자 고장 등)
- 헤드셋/스피커 전원 확인
간단히 다른 이어폰이나 스피커로 연결해보면 기기 문제인지 설정 문제인지를 쉽게 구분할 수 있어요.
7. 마무리하며
PC 사운드 문제는 복잡하게 느껴지지만, 하나하나 차근히 점검하면 대부분 해결됩니다.
오늘 소개한 방법만 잘 따라도 소리 문제로 스트레스 받을 일은 줄어들 거예요. 😊
혹시 다른 오디오 문제도 있다면 댓글로 알려주세요. 다음 글에서 더 자세히 다뤄볼게요!
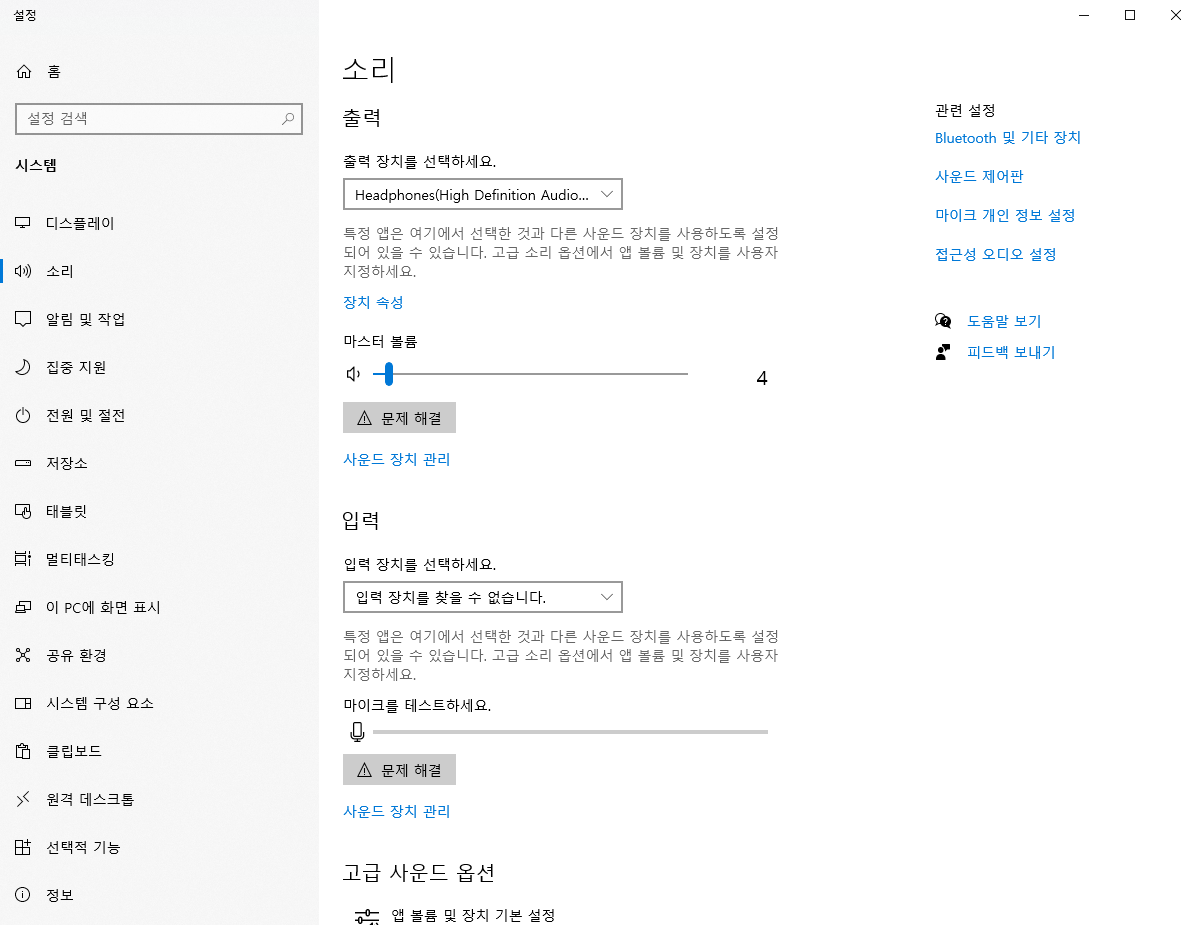
'음향' 카테고리의 다른 글
| 2025년 기준, 가성비 좋은 PC용 스피커 추천 TOP 5 (0) | 2025.04.30 |
|---|---|
| 게이밍 헤드셋 vs 일반 이어폰, 뭐가 더 좋을까? 직접 비교해봤어요 (2) | 2025.04.30 |
| 블루투스 스피커 연결이 안될 때 해결 방법 총정리 (0) | 2025.04.29 |
| 노이즈 캔슬링 기능, 정말 필요한가? 직접 사용해본 솔직 후기 (1) | 2025.04.29 |
| DAW별 마스터링 템플릿 제공 – Reaper, Studio One, Audacity 기본 세팅 공유 (0) | 2025.04.16 |



